Monorean Inbox Guide
Receive the pictures from your Monorean Cam in Monorean Inbox
Network Set-up: Manual Mode
If during simple set-up or advanced network set-up, you do not see RECEIVING CONFIG on the Monorean Cam screen after pressing Configure, it means that there is a communication problem between Monorean Inbox and your Monorean Cam. In this case, Monorean Inbox has a backup mechanism to complete the set-up process.
Use manual mode if you do not see RECEIVING CONFIG on your CAM.
To access manual mode, you must first follow the steps in simple set-up or advanced network set-up. Once you have clicked on Configure in either mode, you will be able to see Monorean Inbox attempt to communicate with your Monorean Cam:
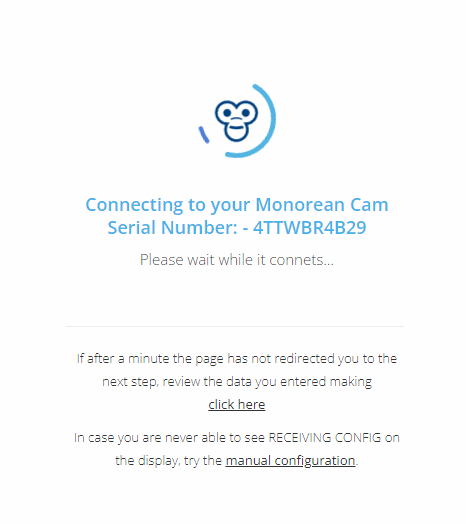 Setting-up Monorean Inbox with Monorean Cam
Setting-up Monorean Inbox with Monorean Cam
At the bottom, you will see the manual configuration button:
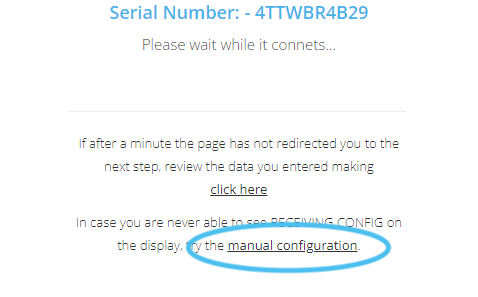 Manual set-up button
Manual set-up button
Once clicked, you will see a pop-up window which contains a backup code. Copy the code and send it as an SMS from your phone to the phone number associated with the SIM card inserted in the Monorean Cam Control Box:
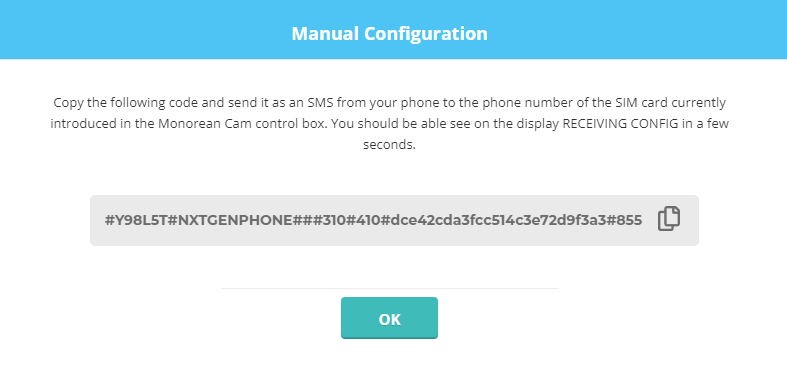 Pop-up with backup code
Pop-up with backup code
After sendind the SMS manually, you will see RECEIVING CONFIG on the Monorean Cam screen in a few seconds and the set-up process will continue as normal.
Avoid entering the code manually— it is very long!
What could go wrong?
I don’t see RECEIVING CONFIG
If after sending the SMS manually you do not see RECEIVING CONFIG on the Monorean Cam screen, make sure you are sending the SMS to the correct number associated with the SIM card.
I see WRONG SETUP
First, make sure that you have correctly copied (or entered) the backup code that you sent via SMS.
If you see WRONG SETUP on your Monorean Cam and have reached the manual set-up step through simple set-up, it means that:
- You have selected an incorrect SIM provider.
Repeat the steps for simple set-up. Make sure you select the correct SIM provider and press the manual configuration button once you click on Configure. - The provider information is not updated in Monorean Inbox. In this case, you will have to use advanced network set-up, enter your provider information manually and press the manual configuration button again once you have clicked on Configure.
If you see WRONG SETUP on the Monorean Cam screen and you have reached the manual set-up step through advanced network set-up, it means that the APN data of your SIM provider is not correct. Please check that you have entered the data correctly and repeat the steps in this guide. Alternatively, contact your SIM card provider to confirm that the APN data is correct.