Recommendations
Techniques and tricks for cheating on tests and exams
How to send MP3 files to Monorean
It is important to emphasize that Monorean will not store audio files. Your cell phone or MP3 player will be in charge of storing and playing the files that will later be sent to Monorean either via Bluetooth (as would be the case with Monorean Pro) or via cable (in the case of Monorean Tiny).
If you have decided to listen to your own audios during the exam, you can use an MP3 player or simply a cell phone and transfer your MP3 files so you can listen to them through your Monorean. If you decide to use a cell phone, you will need to use a player app. If you have the Monorean Pro version, you will need an app for full compatibility for the MP3 buttons to function.
In this article we will explain step by step how to transfer audio files to your phone and start playing them using the recommended app by Monorean, VLC media player. Available for iOS and Android.
Use VLC with Monorean
Step by step, we will detail how to use Monorean with VLC installed on your phone. We’ll assume you have the audio files already recorded and stored on your PC or Mac.
Download VLC
You will need to install VLC on your cell phone using the following download link: Download VLC media player
Transfer the files to VLC
Once VLC is installed on your cell phone, you will need to send previously recorded exam audio files to VLC:
1. Connect your phone and PC or Mac to the same WiFi
Make sure your cell phone and computer are on the same WiFi network.
2. Open VLC and click on the ‘Network’ tab
On your cell phone, open the VLC app you just downloaded and click the ‘Network’ tab at the bottom.
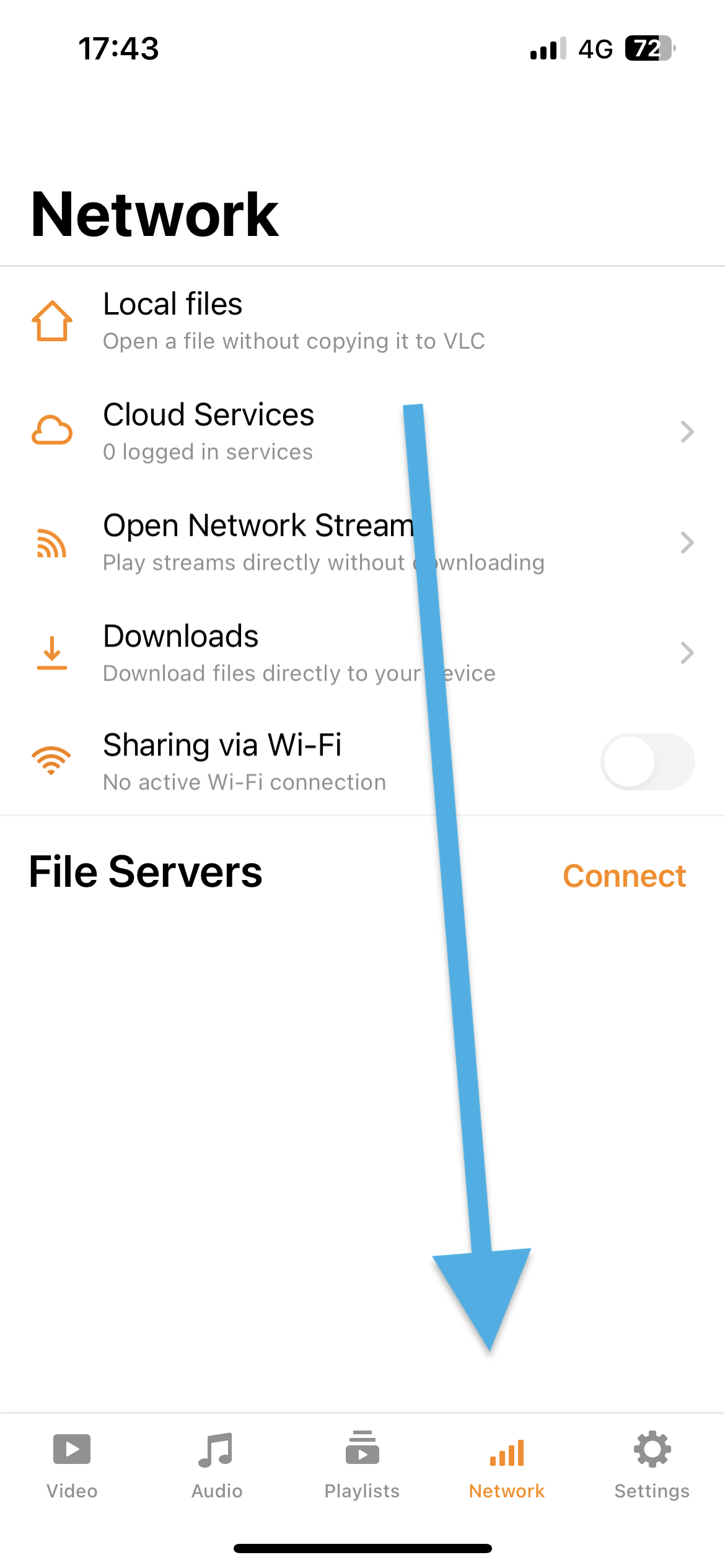 ‘Network’ button in VLC
‘Network’ button in VLC
3. Activate the ‘Sharing via WiFi’ function
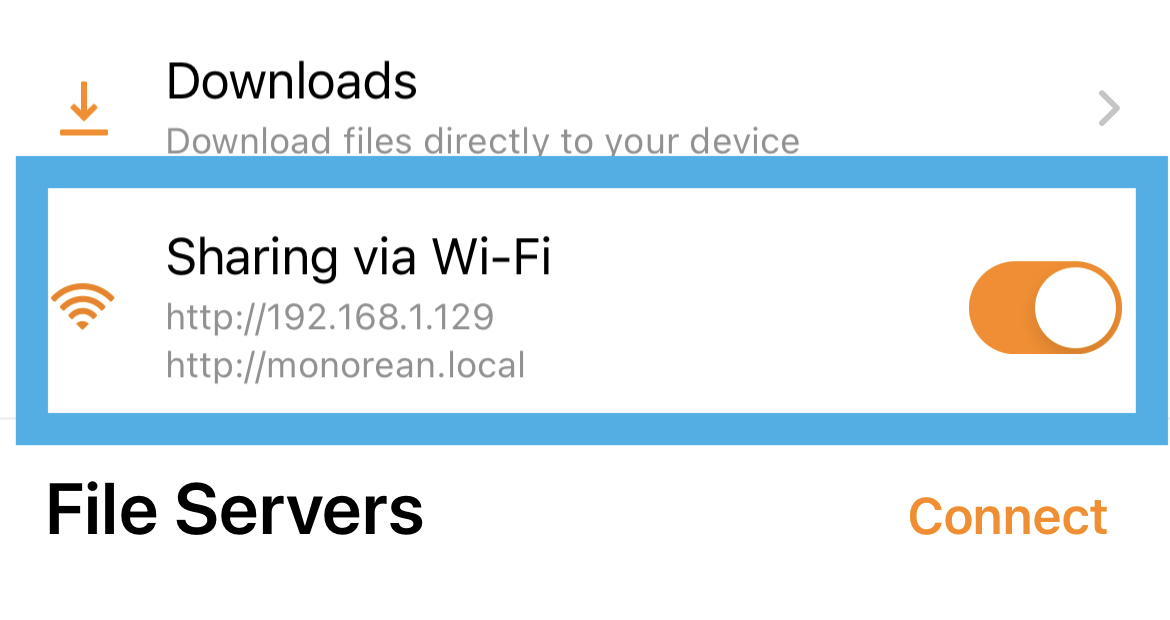 Activate Sharing over WiFi
Activate Sharing over WiFi
4. Write down the web address displayed
You will see two web addresses show up under ‘Sharing via WiFi’. Write down both addresses.
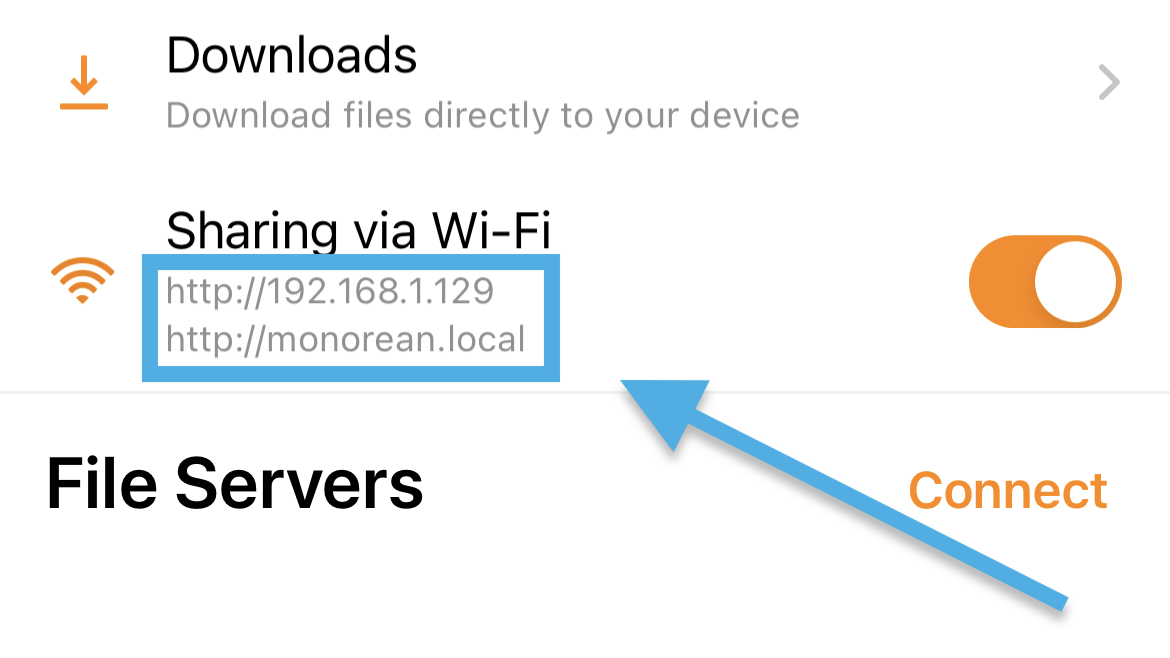 Write down the two web addresses displayed
Write down the two web addresses displayed
5. Access the address you have written down
From your computer and without closing the VLC application, access one of the two addresses displayed. They both lead to the same place. Try the first one and if it doesn’t work, try the second one. In our case, http://monorean.local worked the first time. If it had failed, we used http://192.168.1.129
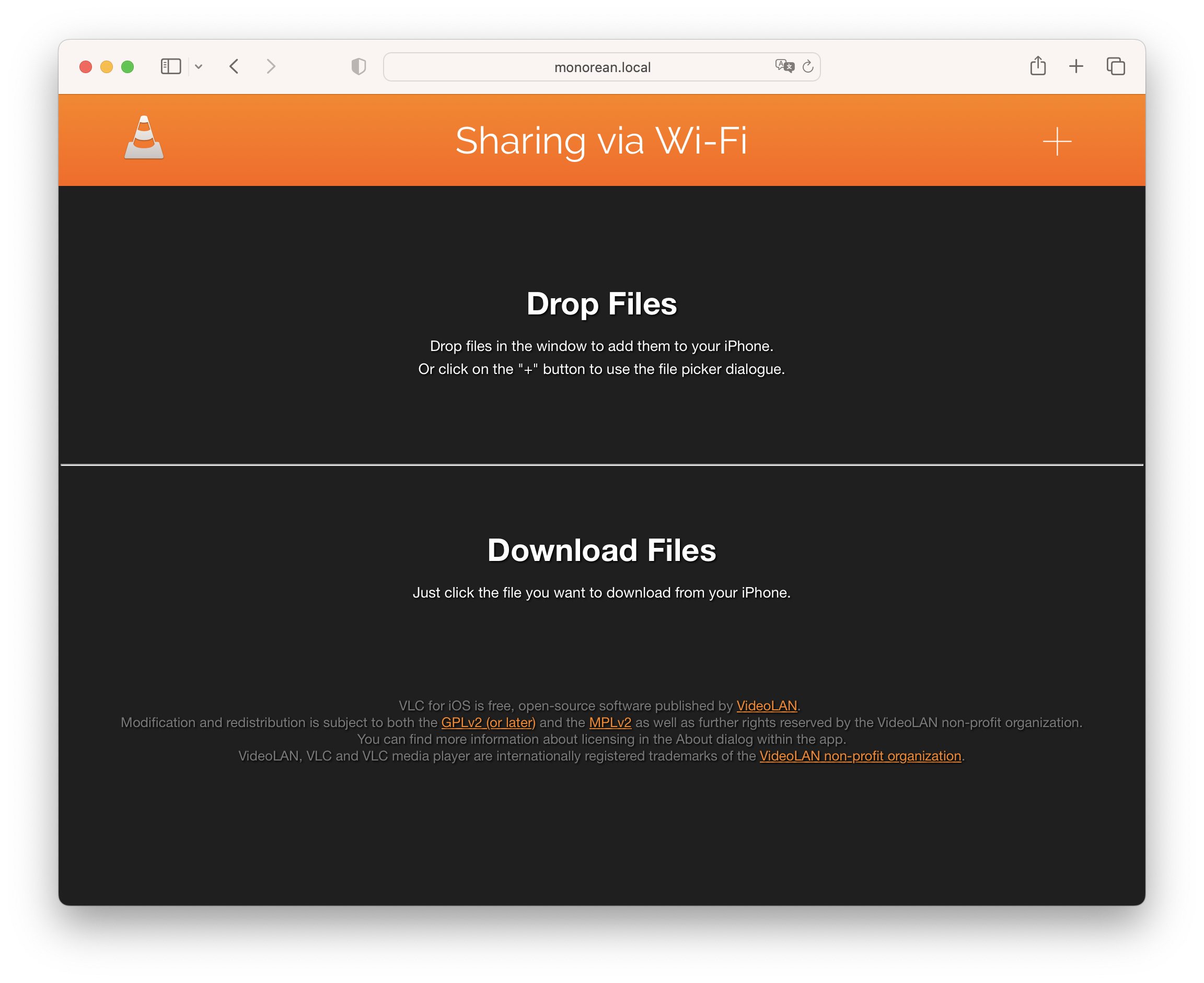 View when the address is accessed
View when the address is accessed
6. Drag & Drop the audio files
Drag the audio files on your computer, and drop them to the browser window that just opened. In our case, we are going to drag only three example files: History1.mp3, History2.mp3 and History3.mp3.
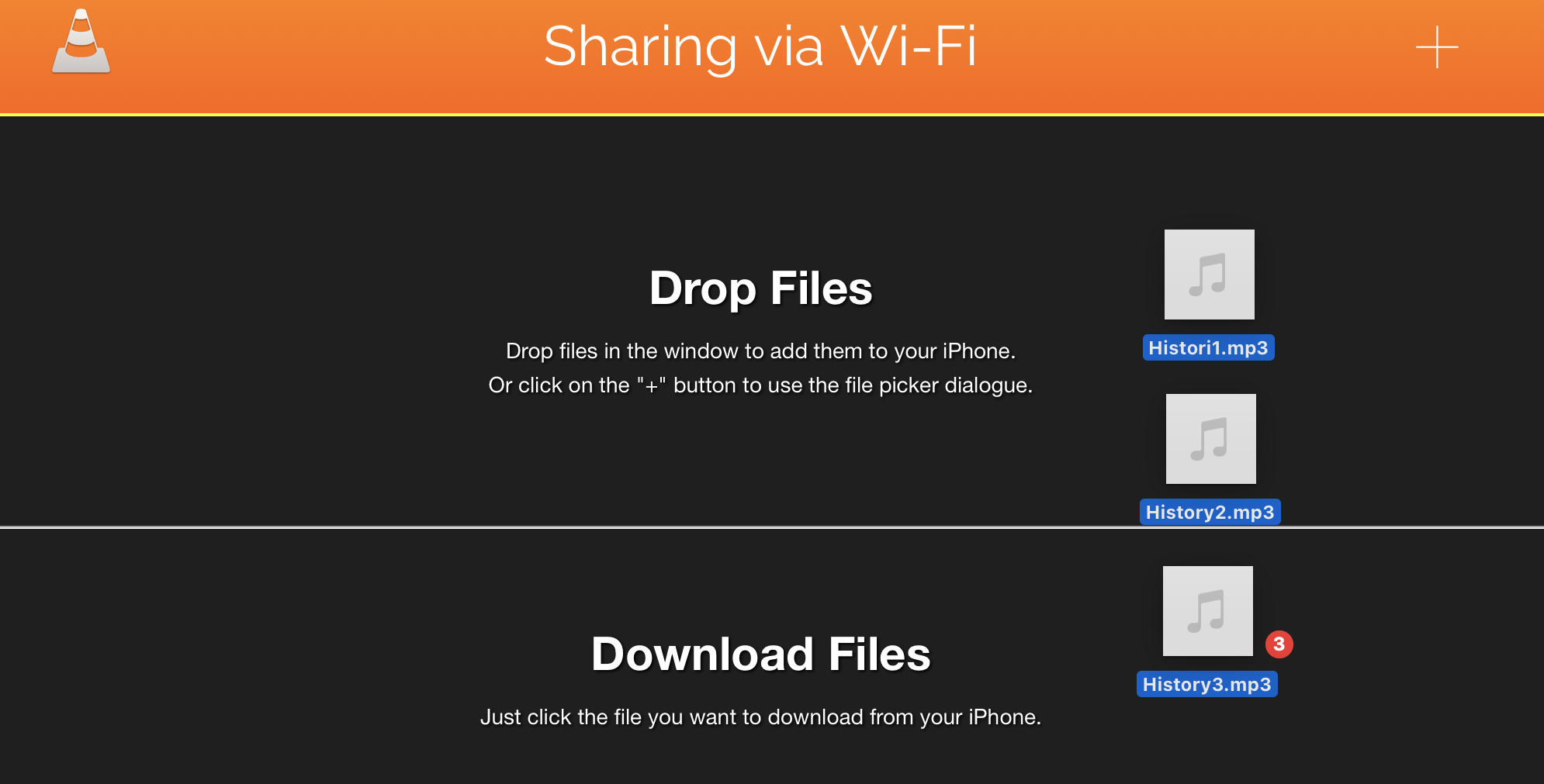 Drop the files into the VLC window
Drop the files into the VLC window
7. Wait for the transfer to complete
You will be able to see a progress bar that indicates the status of the transfer from your computer to your cell phone. Just wait for them all to finish.
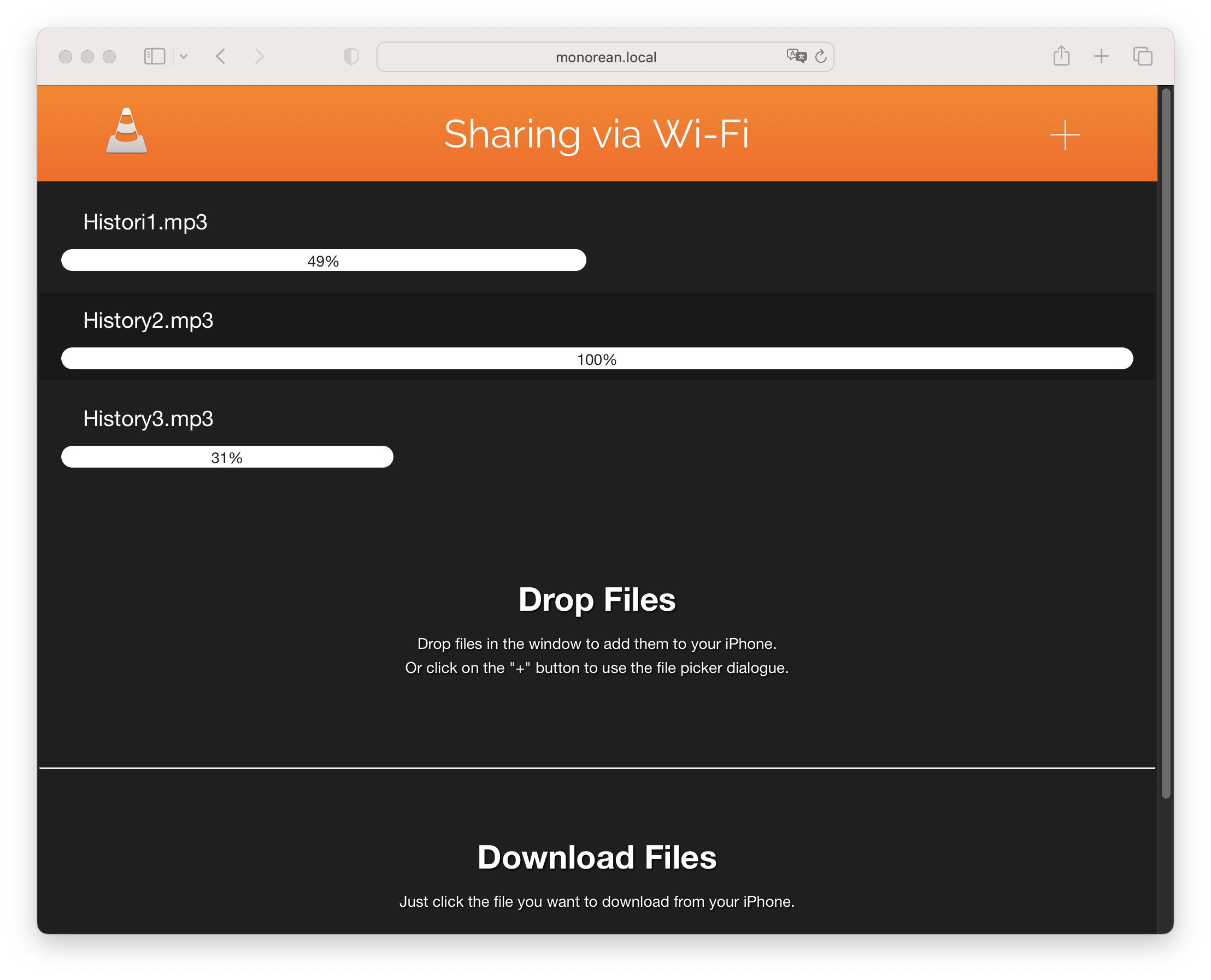 File transfer progress view
File transfer progress view
8. Check the transfer
Open VLC on your cell phone and double check all the files have been transferred correctly.
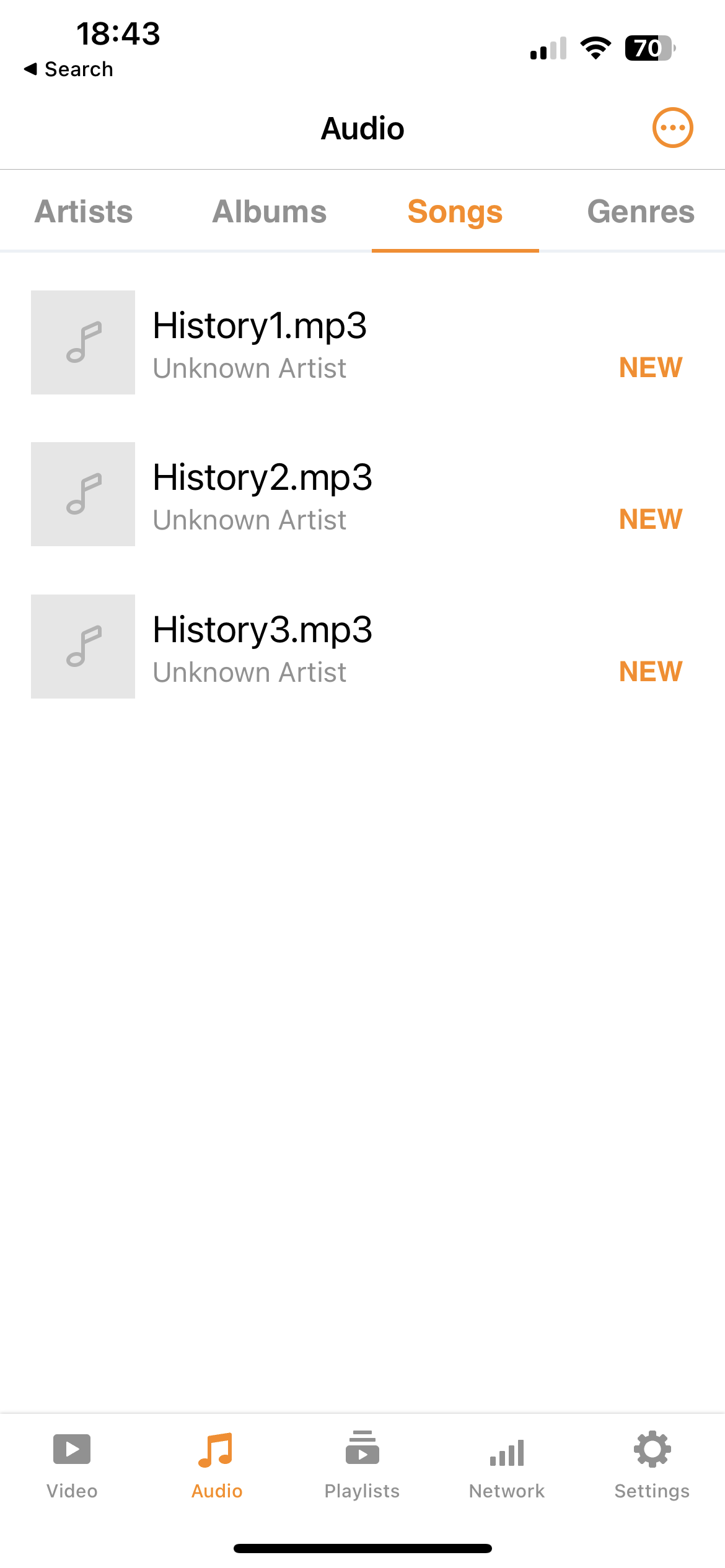 Audio files successfully transferred
Audio files successfully transferred
Start using Monorean
You are now ready to start listening to audios during your exam. You will be able to connect both your Monorean Pro and your Monorean Tiny to your cell phone. If you have the PRO version, the VLC player will be compatible with the MP3 Push Buttons.